Solutions to Resolve Reboot and Select Proper Boot Device Error in Windows 10
It is never a pleasant experience to turn on a computer that does
not boot into your operating system. When a computer says "reboot and
selects proper boot device," it usually means the computer's basic
input/output system (BIOS) cannot locate the boot device containing its
operating system. The black screen error message "reboot and select proper
boot device" occurs for many Windows 10/8/7 users. Various causes may lead
to this error, such as corrupted system files, a failing hard drive, or a
messed-up boot sequence. So, now, let's look at the various solutions to know
how to solve reboot and select proper boot device.
Steps to Solve
"Reboot and Select Proper Boot Device" Error in Windows 10
Below is the list of the most effective ways to solve reboot
issues and select boot devices in Windows 10. Follow them exactly for quick
access to your operating system.
1. Check the Power Cable Connecting Your Hard Drive
Disk
When your power cable is broken, frayed, or connected improperly,
the computer won't detect the hard drive. When the computer, likely, doesn't
detect your hard drive, your hard drive isn't functioning. So, to check the
power cable, follow the below steps.
· First, shut down your PC and open it.
· Now, examine and check the power cable connecting your hard drive
disk and motherboard to see if it is physically damaged or not connected
properly.
· When the connection appears to be working properly and you are
still receiving the error, remove it from your computer to test it on another.
·
Replace the power cable with a new one if the error occurs on the
test computer.
2. Clean your RAM
Performing a RAM cleaning may fix the error if you have not done
so since you purchased your computer. To clean your RAM, turn off your
computer, pull the sideboard out of your tower/bottom of the laptop, and locate
your RAM. Now, remove the RAM from their slots by unlocking the clamps and
cleaning any dust off with a soft cloth. Now, place the RAM back in their
spaces after being cleaned.
3. Set BIOS to Best Defaults
Even though this solution is a long shot, not having your BIOS set
to its defaults can sometimes cause instability. This instability may be the
reason for the "reboot and select proper boot device Windows 10"
error. You can access this by rebooting your computer launching your BIOS, and
locating the option to "load optimal defaults." Once loaded, restart
your computer.
4. Disable/Enable Legacy Boot
It may be that the basic input/output system (BIOS) has a feature
called legacy boot which can cause the "reboot and select proper boot
device" error. If this is the case, you can enable or disable the legacy
boot feature to solve the problem.
·
The initial step is to restart your computer and enter the BIOS.
·
Find the legacy boot option in your BIOS by going through all tabs
and/or settings.
·
Upon finding it, disable it if it is enabled. If it is disabled,
enable it.
·
Now, save the changes exit from the BIOS, and again restart your
computer.
Therefore, the solutions above will resolve the issue. In case the
issue still persists, you will need to update your SATA drivers using Safe
Mode. If this doesn't work, you will need to replace your motherboard's CMOS
battery since it may have errors. As an alternative, you may need to perform a
fresh reinstall of Windows if you suspect that your operating system has been
damaged, corrupted, or your hard drive is dead.
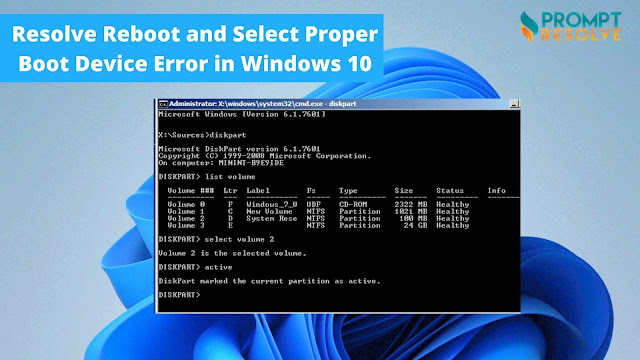


Comments
Post a Comment