Different Methods to Make Taskbar Transparent in Windows 11
With Windows 11, you can access even more advanced features and
customize your computer according to your needs. In Windows 11, you can change
the color and make the icon transparent in the Taskbar even though you cannot
change the icon's default position. It is possible to get a transparent taskbar
for Windows 11 here! When it comes to customizing the Taskbar, you have limited
options. However, there are still a few steps that you can take to achieve the
desired results. You can change your Windows Taskbar's appearance by making it
transparent. There are multiple ways how to make Taskbar Transparent inWindows 11. The Taskbar can be made transparent in Windows 11 by following
the methods below.
Methods to Make Taskbar
Transparent in Windows 11
We will discuss various ways to control the transparency of your
Taskbar in Windows 11 and Windows 10. By default, your Taskbar is transparent
when Windows is installed. But not everyone likes that.
1. Make Taskbar Transparent via Windows 11 Settings
Windows 11 Settings allow you to make the taskbar transparent.
Here are the detailed steps.
·
Start by pressing the Win + I key to open Windows Settings
quickly.
·
On the left pane, click on 'Personalization.' On the right pane,
click on 'Colors.'
·
You can now go back to the desktop, and you should see your
taskbar is transparent. Then, turn on the 'Transparency effects' option.
·
Alternatively, you can click on the 'Settings' and then
'Accessibility,' click on 'Visual effects,' and then turn on 'Transparency
effects' in order to make the taskbar transparent.
2. Modify Registry Keys on Windows 11
Another method for making the taskbar transparent on Windows 11 is
changing Registry keys. Before making any changes, make sure you backup your
Registry keys. Be careful when modifying Registry keys, as it may damage your
computer if any mistakes are made. We will now examine how to change Registry
keys to make Windows 11's taskbar transparent.
·
To open Registry Editor quickly, first, invoke the Run window by
pressing Windows + R. Then type regedit into the window and click OK.
·
You will need to copy the following path and paste it into the
address bar of Registry Editor. Now you can navigate to the target entry:
aHKEY_LOCAL_MACHINE\SOFTWARE\Microsoft\Windows\CurrentVersion\Explorer\Advanced
·
To back up the selected Registry entry, click on the 'Export'
button once you have clicked on the 'File' button. You will see a pop-up window
to choose an appropriate location to save the backup.
·
On the left side, select the 'Advanced' folder. In the right pane,
right-click a space and select 'New > DWORD (32-bit) Value' to create a new
string.
·
You can name the new string as 'UseOLEDTaskbarTransparency.'
Double-click it to make changes and change the Value data from 0 to 1. Then
click OK to save your changes.
·
After modifying the Registry keys, your taskbar will become
transparent if you restart your computer.
3. Use TranslucentTB to make Taskbar Transparent
The free program TranslucentTB lets you customize the look and
feel of the taskbar. It provides various effects such as fluent (blurry),
transparent, colored, and opaque. To make taskbar transparent here is
how to use it.
·
To download and install TranslucentTB, click the 'Get' button on
the Microsoft Store icon on the taskbar.
·
If it is not already installed, click the 'New' button on the
taskbar to install it.
·
TranslucentTB must be launched, and then you must click 'Yes' in
the pop-up window to continue. Your taskbar will then become transparent.
Hopefully, our blog enabled you to learn how to make the taskbar
transparent in Windows 11. You can enable the transparency of the taskbar in a
range of ways. As well as that, you can add other customization features and
make your taskbar transparent, translucent, opaque, and add blur effects. In
addition to the built-in customization features, you can also use third-party
applications to customize your desktop further.
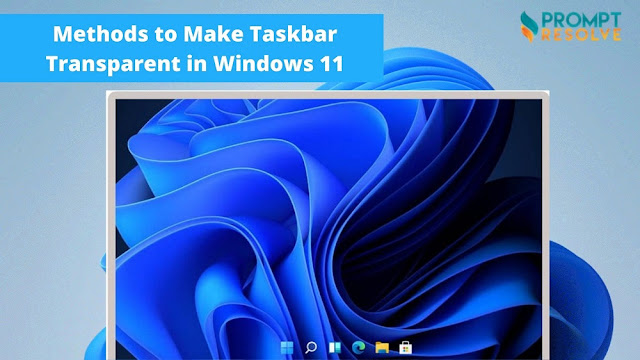


Comments
Post a Comment