How to Solve Total Identified Windows Installations 0 Error?
Any OS can be made worse by random issues without prior warning. The problem worsens when we encounter the same issue repeatedly during the startup process. One of the problems that occur when the PC is booting is the total identified windows installations: 0. In addition, if you can't progress further when the total identified windows installations 0 problem arises, you will feel particularly dissatisfied. It can happen if a user switches off the computer while it is writing some crucial data to the boot zone, or if there are problems with the disk, power failures, booting sector viruses, or when manually configuring the Binary-Coded Decimal (BCD). This blog post will learn to solve Total identified Windows installations 0.
Steps to Solve Total
Identified Windows Installations 0 Error
It is almost certainly caused by a corrupted registry entry or
damaged Binary-Coded Decimal (BCD) store. There are several fixes available.
You can try the following solutions to solve the problem.
1. Repair BCD
If the error is caused by BCD, you can rebuild BDC with the
following below steps:
·
Creating a bootable USB drive for Windows 10 requires the Media
Creation Tool. In the BIOS, you will have to switch the boot order from USB
flash drive to boot.
·
You will now be presented with the Windows setup page, where you
will have to choose your language preference. Click 'Next' to continue. Then,
click on the 'Repair your computer,' then 'Advanced Options,' 'Troubleshoot,'
and then open 'Command Prompt.'
·
After typing the 'bootrec /rebuildbcd' command and pressing Enter,
you will see the Total identified Windows installations: 0 error message on
your screen; to proceed, follow the instructions here.
·
Type each of these commands one by one and click "Enter"
after each:
·
bcdedit /export c:\bcdbackup
·
attrib c:\boot\bcd -h -r –s
·
ren c:\boot\bcd bcd.old
·
bootrec /rebuildbcd
·
The following message will appear when you run these commands:
"Total identified Windows installations: 1" You will be asked if you
want to add it to the boot list. If so, press "Y" and hit
"Enter."
·
You should restart your computer and verify that it can normally
boot after completing the above steps. The error will be removed from your
system after completing the above steps.
2. Perform System Restore
You can restore your System to an earlier state by using a feature
called System Restore. Therefore, System Restore can help you solve many system
repair problems. To use System Restore, follow these steps:
·
Creating an automatic restore point is as simple as clicking the
'Create' button. Now, you need to right-click on the 'My Computer' icon and
select 'Properties.' The properties window will appear. Then, select 'System
Protection.'
·
The alternative is to boot from the USB flash drive that you have
created earlier, then go to 'Repair your computer,' then 'Advanced Options' to
access the 'Advanced' options page.
·
If you click on the System Restore option and follow the
instructions on the screen, you can restore your System to a normal state by
system restore points.
3. Repair Registry Entries
This method also relies on the boot disk to repair files on the
computer. To fix total identified Windows installations 0. Follow the
following steps to do so:
·
To identify the partition containing the system registry files,
run the following command in the cmd: diskpart > list vol. Now, copy the
necessary registry files from the boot partition using the above command.
·
Make sure you copy the necessary registry files from the boot
using the following command: xcopy c:\windows\system32\config\regback
c:\windows\system32\config
·
As a result, all the necessary files will be copied, and then you
need to restart your system in order to resume. You can answer '(Yes/No/All)'
to overwrite all the folders (Default, Sam, Security, Software, and System).
With some tips and methods, you can resolve this error simply and
be user-friendly. Without understanding what this is, you will have difficulty
figuring out what it means. Hopefully, the solutions are helpful to you.
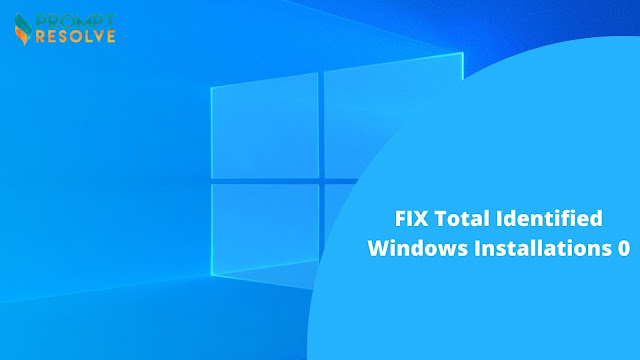


Comments
Post a Comment