Learn Different Methods to Install Minecraft on Windows 11
Minecraft developed by Mojang is a sandbox game designed for PC, mobile devices, and many console platforms. Minecraft for Windows 11 has been designed to run at a higher frame rate than other editions of the game due to its direct storage optimization. This is why we bring you the guide on how to install Minecraft on Windows 11 for all the loyal players. This edition is also available for the new version systems and works great on the latest operating system. Follow this blog to learn how to download and install the latest version of Microsoft.
Methods to Install Minecraft on Windows 11
Minecraft Windows 10 Edition will work out on Windows 11. You can use the methods described below to install this game on Windows 11 OS.
1. 1. Minecraft for Windows 11 in Microsoft Store
· From the search windows, search for "Microsoft Store."
· Here, search for "Minecraft," and you will see different versions of the game.
· From the result, click on the "Minecraft Windows 11" edition if you want to play it for free before making a purchase.
· If not, click on the "Money" option, select your payment mode, and buy the game.
· If you want to play it for free, click on "free trial" and click on the "download" button.
· Now, hit the "Play" button to start the game.
2. 2. Minecraft Bedrock Edition
· First, visit the minecraft.net official site, click on the "Games" option and choose "Minecraft."
· To play the game for free, click on the "try it free" link.
· Now, click on "Windows logo."
· Else, click on the "Get Minecraft" button if you want to buy a game.
· Now, you need to choose a device or platform like a PC.
· Now, select the edition as "Minecraft: Windows 11 Edition" to get the Bedrock edition.
· Next, select either the "starter collection" or "master collection."
· Then, hit on "buy" to go to the order summary page to buy the game.
3. 3. Minecraft Java Edition
· First, visit the minecraft.net official site, click on the "Games" option and choose "Minecraft."
· To play the game for free, click on the "try it free" link and scroll down and click on the "download now" option.
· Now, select the edition as "Minecraft: Java Edition" for the windows section.
· Then, select a destination to save the downloaded file and save the installer.
· Double-click on the downloaded file to install the installer and click on the "Next" button.
· After this, follow the instructions from the screen to install Minecraft on Windows 11 operating system.
· Now, click on "yes," if user account control seeks permission, and click on the "finish" button.
· Now, open the launcher and you can either use the Microsoft or Mojang account to log in or click on the "create new Microsoft account" link to make an account.
· Now, enter your username and hit "Next," and then enter the password and click on "sign-in."
· Now, you will land on a welcome page with a randomly generated username.
· Once you get logged in, you will be redirected to the home page to manage the account, buy some skins, change settings, and install mods.
· Now, click on “Play Demo” to start downloading game files for the free trial version, and it will begin to download the game files.
· Now, you can play the game once downloaded.
· You can play this trial version for five days or about 300 minutes.
· After this, you need to purchase the game if you want to continue playing the game.
The best OS for gamers is Windows 11. This is why popular games, such as Minecraft Windows 11 edition, have gained immense popularity. Hopefully, you have learned the process of how to install the different versions and get them from the Microsoft store.
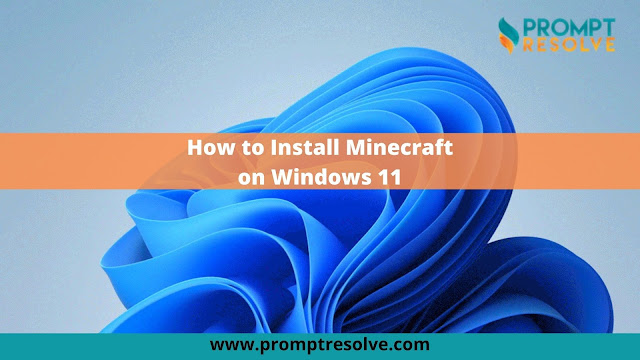


Comments
Post a Comment